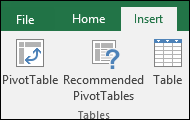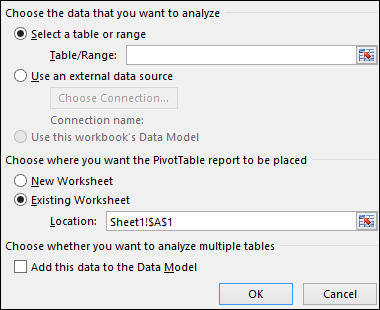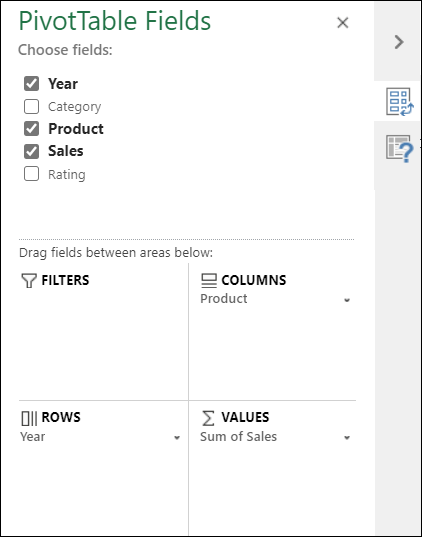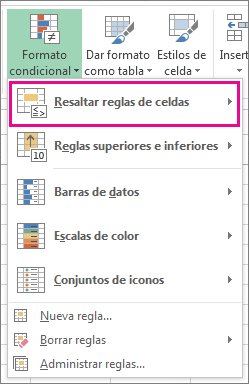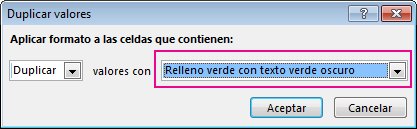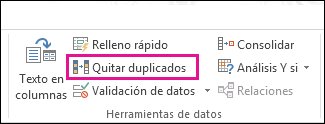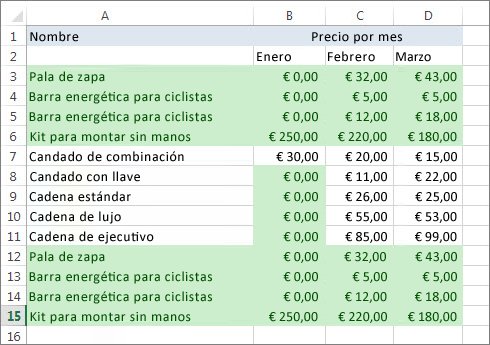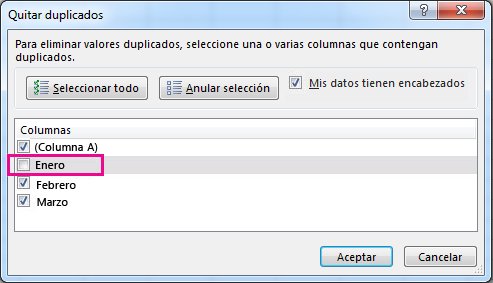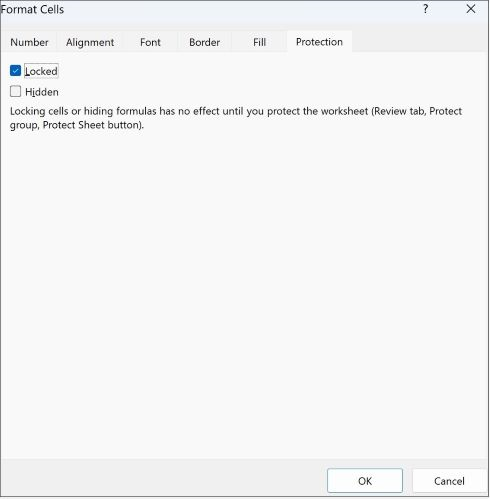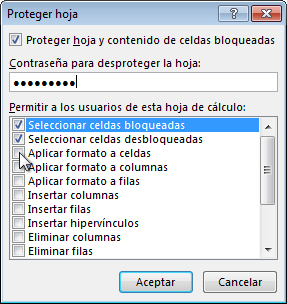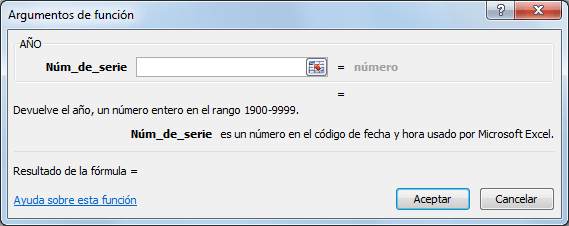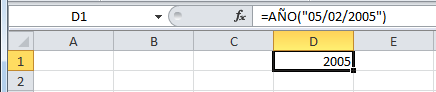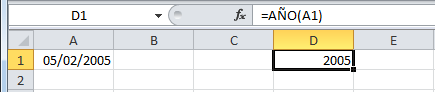Power point
1¿Contiene el nombre del documento sobre el que se está trabajando, se le asigna un nombre provisional hasta que guardamos el documentó con otro nombre?
La barra de título es una barra horizontal en la parte superior de la ventana del ordenador que muestra el nombre del archivo o el programa abierto en la ventana y que, generalmente, contiene las opciones para minimizar, maximizar y cerrar la ventana. Tanto el sistema operativo de Microsoft como el de Macintosh utilizan la barra de título como la parte de la ventana que se debe seleccionar para mover o arrastrar la ventana de una parte de la pantalla a otra.
2¿Cuáles son los pasos para abrir una diapositiva en Power Point?
- Haga clic en la pestaña Archivo.
- Haga clic en Guardar como.
- En la lista Guardar como tipo, haga clic en Presentación de OpenDocument.
- Asigne un nombre al archivo y guárdelo
Cuáles son los pasos para eliminar una diapositiva dentro de Power Point?
- Una sola diapositiva: Haga clic con el botón derecho en la diapositiva en el panel de miniaturas de la izquierda y seleccione Eliminar diapositiva.
- Varias diapositivas: Mantenga presionada la tecla Ctrl y, en el panel de miniaturas de la izquierda, seleccione las diapositivas. Suelte la tecla Ctrl. A continuación, haga clic con el botón derecho en la selección y elija Eliminar diapositiva.
- Una secuencia de diapositivas: Mantenga presionada la tecla Mayús y, en el panel de miniaturas de la izquierda, seleccione la primera y la última diapositiva de la secuencia. Suelte la tecla Mayús. A continuación, haga clic con el botón derecho en la selección y elija Eliminar diapositiva.
Cuáles son los pasos para agregar una nueva diapositiva dentro de Power Point?
- Seleccione la diapositiva que irá antes de la nueva.
- Seleccione Inicio > Nueva diapositiva.
- Seleccione un diseño.
- Seleccione el cuadro de texto y escriba.
Que es power point ?
Qué es PowerPoint y para qué sirve. Powerpoint es un programa informático de Microsoft que sirve para hacer presentaciones. Estas pueden ser de texto esquematizado, de diapositivas o de animaciones de texto e imagen a las que se les puede aplicar diferentes diseños.
¿Qué es una Diapositiva?
La diapositiva, transparencia, filmina o slide es una fotografía positiva creada en un soporte transparente por medios fotoquímicos. Comparación entre los formatos fotográficos: Fotografía, foto, impresión fotográfica o positivo: Imagen opaca y positiva. Negativo: Imagen transparente y negativ
¿Cuáles son los pasos para guardar una Presentación realizada en Power Point?
- En la pestaña Archivo, seleccione Guardar.
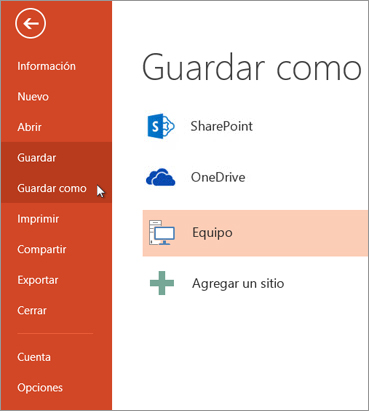
- Siga uno de los siguientes procedimientos:
- Para guardar en la unidad local, como en un portátil, en una unidad flash o en una unidad de CD o DVD, seleccione Equipo.
- Para guardar en una biblioteca de SharePoint, seleccione SharePoint.
- En Guardar como > Carpetas recientes, seleccione Examinar, seleccione una ruta de acceso y una carpeta de archivos y, después, escriba un nombre para el archivo.
- Haga clic en Guardar.
¿Cuál es el nombre de la ficha o pestaña para Agregar una Imagen SmartArt?
- En la pestaña Insertar en el grupo Ilustraciones, haga clic en SmartArt.
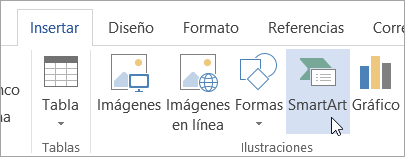
- En el cuadro de diálogo Elegir un elemento gráfico SmartArt, haga clic en el tipo y el diseño que quiera.
- Escriba el texto de una de estas formas:
- Haga clic en [Texto] en el panel y escriba.
- Copie texto de otra ubicación o programa, haga clic en [Texto] en el panel y péguelo.Notas:
- Si el panel Texto no se puede ver, haga clic en el control de flecha del lateral izquierdo del gráfico SmartArt.
- Para agregar texto, por ejemplo, el título, en una posición arbitraria cerca o encima del elemento gráfico SmartArt, vaya a la pestaña Insertar, en el grupo Texto, y haga clic en Cuadro de texto para insertar un cuadro de texto. Si quiere que del cuadro solo se vea el texto, haga clic con el botón derecho en el cuadro, haga clic en Formato de forma o Formato de cuadro de texto y establezca que el cuadro no tenga ni color de fondo ni borde.
- Haga clic en un cuadro en el elemento gráfico SmartArt y luego escriba el texto. Para obtener los mejores resultados, use esta opción después de agregar todos los cuadros que desee.
-¿Cuál es la Ficha para para Insertar una Transición en una Diapositiva en Power Point?
- Seleccione la diapositiva a la que quiere agregar una transición.
- Haga clic en la pestaña Transiciones y seleccione una transición. Seleccione una transición para obtener una vista previa.
- Seleccione Opciones de efectos para elegir la dirección y la naturaleza de la transición.
- Haga clic en Vista previa para ver el aspecto que tendrá la transición.
Para quitar una transición, seleccione Transiciones > Ninguno.
¿Cuáles son los nombre de los diferentes grupos de animaciones en el bloque animación?:
Existen 4 tipos de animaciones en Power Point: animaciones de entrada, animaciones de énfasis, animaciones de salida y animaciones de trayectorias.
¿Qué pasos debo seguir para ordenar mis diapositivas?
Para cambiar el orden de las diapositivas de una presentación, sigue estos pasos:
- En la vista del clasificador de diapositivas, selecciona la diapositiva que deseas mover. Puedes pulsar la tecla Mayús para seleccionar una secuencia de diapositivas, o bien utilizar la tecla Ctrl para seleccionar varias diapositivas no consecutivas.
- Una vez que hayas seleccionado las diapositivas, elige una de estas opciones para moverlas:
- Arrastra la diapositiva hasta una nueva posición en la vista del clasificador de diapositivas. También podrá duplicar diapositivas. Para hacerlo, haz clic con el botón izquierdo del ratón en las diapositivas seleccionadas y mantén pulsada la tecla Ctrl mientras arrastras las diapositivas.
- Haz clic con el botón derecho en las diapositivas que corresponda, en la vista de clasificador de diapositivas, y selecciona Mover diapositiva hacia arriba o Mover diapositiva hacia abajo.
El orden de las diapositivas cambiar・de acuerdo con tu selección.
¿Qué procedimiento debo seguir para insertar el contenido de Word en PowerPoint?
Inserte contenido de Word directamente en su presentación de PowerPoint. Puede importar un documento de Word como un objeto, que inserta una instantánea estática del documento. Esto es útil cuando el documento de Word es de una sola página y tiene imágenes. Otra opción es usar un esquema de Word como la base de una presentación.
En este artículo:
Insertar un documento de Word como un objeto
La forma más sencilla de insertar un documento de Word es crear primero el documento en Word y después agregarlo a la presentación.
- Seleccione la diapositiva en la que quiere colocar el documento de Word.
- Haga clic en Insertar > Objeto.

- Si el documento de Word ya existe, seleccione Crear desde archivo en el cuadro de diálogo Insertar objeto.
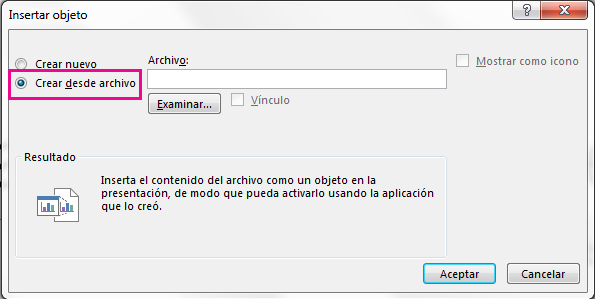
- Haga clic en Examinar para localizar el documento de Word que quiere insertar. Seleccione el documento de Word y haga clic en Aceptar.
- Asegúrese de que las casillas Vínculo y Mostrar como icono están desactivadas. Haga clic en Aceptar para insertar el contenido del documento de Word como un objeto.Nota: Si prefiere que el documento de Word se abra en Word en lugar de en PowerPoint, active la casilla Mostrar como icono para insertar un icono en la presentación. Al hacer clic en el icono el documento se abrirá en Word.
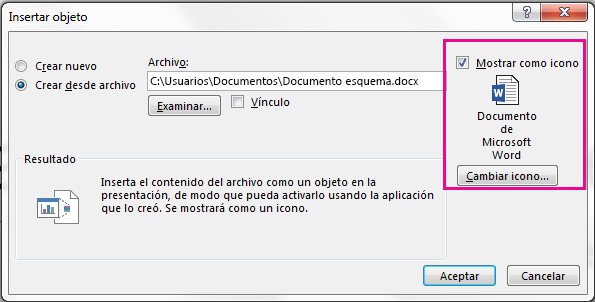 Sugerencia: También puede insertar un objeto vinculado. Active la casilla Vínculo para convertir el objeto en un acceso directo al documento de Word que ha importado.
Sugerencia: También puede insertar un objeto vinculado. Active la casilla Vínculo para convertir el objeto en un acceso directo al documento de Word que ha importado.
¿Cómo personalizar cada diapositiva con un tema o diseño distinto?:
Si desea que su presentación contenga más de un tema (diseños que contienen colores, fuentes y efectos), agréguele otro patrón de diapositivas y aplique un tema al nuevo patrón de diapositivas.
Para qué será útil “SmartArt “En Power Point?:
es una representación visual de información e ideas, y un gráfico es una ilustración visual de datos o valores numéricos. Básicamente, los elementos gráficos SmartArt están diseñados para texto y los gráficos están diseñados para números.
Qué pasos a seguir para agregar animaciones a los elementos en una diapositiva?:
Puede aplicar varios efectos de animación en una única cadena de texto o un objeto, como una imagen, forma o Gráfico SmartArt.
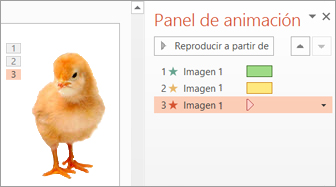
Sugerencia: Al trabajar con varios efectos de animación, puede ser útil trabajar en el Panel de animación, donde puede ver una lista de todos los efectos de animación de la diapositiva actual.
Abrir el panel de animación
- Seleccione el objeto de la diapositiva que desee animar.
- En la pestaña Animaciones, haga clic en Panel de animación.
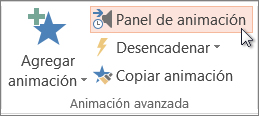
- Haga clic en Agregar animación y elija un efecto de animación.
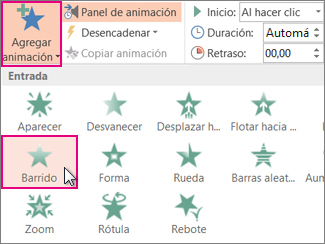
- Para aplicar otros efectos de animación al mismo objeto, selecciónelo, haga clic en Agregar animación y elija otro efecto de animación.
¿Qué son Las transiciones en Power Point?
La transición de diapositivas es el efecto visual que se reproduce al pasar de una diapositiva a la siguiente durante una presentación.
Como insertar audio y/o video en una diapositiva?
- En la pestaña Insertar, haga clic en Audio y luego en Audio en Mi PC.
- En el explorador de archivos, busque el archivo de música que quiera usar y seleccione Insertar.
- Con el icono de audio seleccionado en la diapositiva, en la pestaña Reproducción, seleccione Reproducir en segundo plano.
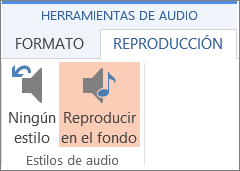 La opción Reproducir en segundo plano hace que el archivo de audio se inicie automáticamente durante una presentación con diapositivas y también hace que el audio se reproduzca en varias diapositivas.
La opción Reproducir en segundo plano hace que el archivo de audio se inicie automáticamente durante una presentación con diapositivas y también hace que el audio se reproduzca en varias diapositivas.
Reproducir varias canciones en varias diapositivas
Si la presentación con diapositivas es más larga que una canción, puede agregar más canciones. Sin embargo, si encuentra que tiene problemas para sincronizar la música con la presentación con diapositivas, puede usar una herramienta de edición de audio de terceros, como Audacity®, para unir las canciones en un solo archivo de modo que se reproduzcan continuamente durante toda la presentación con diapositivas.
Otros artículos de la ayuda relacionados son:
¿Cuál es la única forma de colocar texto en Power Point?
Puede Agregar texto a un PowerPoint diapositiva o un patrón de diapositivas insertando un cuadro de texto y escribiendo dentro de ese cuadro. Después, puede dar formato al texto seleccionando el texto o el cuadro completo. También puede Agregar texto a marcadores de posición y formas.
Cuales son los pasos para insertar un álbum de fotografías en Power Point
Un álbum de fotos PowerPoint es una presentación que se puede crear para mostrar fotografías personales o empresariales. Si desea crear un álbum de fotografías a partir de una plantilla prefabricada, puede buscar una en el cuadro de búsqueda con la etiqueta buscar plantillas y temas y elegir el que más le guste.

Ilustración: ejemplo de álbum de fotografías con 4 fotos en una diapositiva
Empiece la creación de su álbum de fotografías agregando imágenes
- Vaya a Insertar y haga clic en la flecha que hay debajo de Álbum de fotografías y, después, en Nuevo álbum de fotografías.
- En el cuadro de diálogo Álbum de fotografías, debajo de Insertar imagen de, haga clic en Archivo o disco.
- En el cuadro de diálogo Insertar imágenes nuevas, encuentre y haga clic en la carpeta que contiene la imagen que desea insertar y, luego, haga clic en Insertar.
- Si desea cambiar el orden en que se muestran las imágenes, debajo de Imágenes del álbum, haga clic en el nombre de archivo de la imagen que desea mover y, luego, use los botones de flecha para moverla hacia arriba o abajo en la lista.
- En el cuadro de diálogo Álbum de fotografías, haga clic en Crear.
¿Cual Tecla activa la presentación, en Power Point?
Más de 60 atajos del teclado para Power Point. Microsoft Power Point es un programa que está diseñado para realizar presentaciones, mediante diapositivas, las cuales pueden estar conformadas por textos, imágenes, animaciones y contener audio e incluso videos. ... F5: Ver presentación.
¿Cuáles teclas permiten avanzar en una presentación en Power Point?
Para iniciar la presentación puedes hacerlo desde la Barra de herramientas de acceso rápido, pulsando la tecla F5 o con el comando Reproducir presentación, ubicado en la parte inferior de las diapositivas.
Qué es una animación en Power Point?
Animar texto u objetos. Puede animar el texto, las imágenes, las formas, las tablas, Gráficos SmartArt y otros objetos de su presentación de PowerPoint. Los efectos pueden hacer aparecer y desaparecer un objeto, o también moverlo. Asimismo, permiten cambiar el tamaño o el color del objeto.